Assistência Remota
 Assistência Remota
Assistência Remota
Você já ouviu falar em PC Anywhere? Assistência Remota do MSN? Estar em dois lugares ao mesmo tempo? É disso que estamos falando.
A assistência remota simula o teclado e monitor do computador do seu cliente no seu computador, ou seja, é como você estivesse na mesa do computador do seu cliente.
Este processo não é perigoso porque um computador precisa convidar o outro e este precisa aceitar. Além disso, a qualquer momento pode ser interrompido a conexão pelo anfitrião (aquele que convida) e normalmente é feito entre pessoas que se conhecem porque alguns dados particulares são necessários.
Tempo é dinheiro. Muitas vezes você não precisa ir até o seu cliente, basta uma assistência remota para resolver tudo.
Utilizando a assistência remota do Windows Live Messenger (MSN)
É muito simples! Basta orientar o seu cliente para clicar no botão "mostrar menu" (canto direito da barra de menu)  Ações
Ações  Solicitar assistência remota.
Solicitar assistência remota.
Veja a ilustração a seguir:
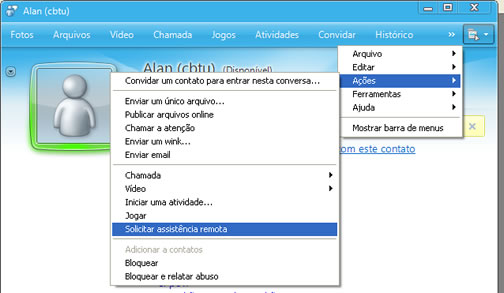
Utilizando o VNC4
O VNC4 é um programa Freeware (ou melhor, tem uma versão Freeware), por isso estamos tratando dele aqui. Veja o site: http://www.realvnc.com/
A instalação do VNC4 tem menos de 700Kb!!!
Se você é o responsável técnico de uma empresa com vários computadores e todos ficam te chamando o tempo todo, o VNC4 vai ajudar você a não ter que ir para lá e para cá, subindo e descendo escadas...
Se você tem clientes em outra cidade, não precisa mais viajar para fazer seu diagnóstico.
O VNC4 (Assim como qualquer programa de Acesso Remoto, tipo PC Anywhere, LogMeIn, "Acesso Remoto" do Windows XP etc) emula o teclado e o monitor de um outro computador, é como se você estivesse operando no outro computador.
Vamos lá!
Quando você instala o VNC4, ele cria um grupo de programas no "Menu Iniciar" de seu computador chamado "RealVNC" e dentro dele, há 3 outros grupos VNC Server 4 (Service-Mode), VNC Server 4 (User-Mode) e VNC Viewer 4.
Configurar o Anfitrião(Host) ou Servidor:
1. Dê dois cliques no ícone do VNC na bandeja do Windows (Tray -aqueles íconezinhos que ficam no canto direito da Barra de Tarefas, no canto inferior direito da tela), selecione a aba "Authentication", clique no botão SET PASSWORD. Ponha uma senha! Deixe marcado o "Prompt local user to accept incoming connections".
2. Execute o "Run VNC Server", vá em:
Menu Iniciar > RealVNC > VNC Server 4 (User-Mode) > Run VNC Server
3. Passe o mouse em cima do ícone do VNC na Barra de Tarefas e anote o endereço IP da sua máquina. Você também pode executar o comando "ipconfig" na janela do MS-DOS que vai te dar o nº do IP do seu computador.
Resumo: Rodar o servidor em User-Mode, definir senha e anotar o IP.
Configurar o Convidado (Guest):
1. Execute o "Run VNC Viewer"
Menu Iniciar > RealVNC > VNC Viewer 4 > Run VNC Viewer
2. Abrirá uma janela. Coloque o IP do computador remoto (Anfitrião).
3. Abrirá uma janela pedindo a senha. Coloque a senha do computador remoto (Anfitrião). Definida no item 1 da configuração do Anfitrião.
Anfitrião, Host, Servidor, em nosso caso, é tudo a mesma coisa.
Convidado e Guest é a mesma coisa. É o computador que vai acessar o computador da outra pessoa, enquanto que, anfitrião é o computador que vai receber a "visita" (acesso remoto) do convidado.
É lógico que o Anfitrião precisa passar as informações sobre a senha e o IP dele para o Convidado! Sem estas informações não é possível o acesso remoto. Também não é possível acessar o computador remoto sem que o Anfitrião permita que o Convidado entre! O Anfitrião recebe uma mensagem quando alguém tenta o acessar e ele permite ou não.
Boa sorte!!!

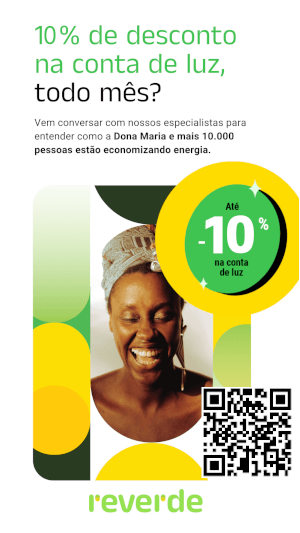
Comentários recentes