DICAS DE INSTALAÇÃO DO xHARBOUR 

Há 1 arquivo para observar na instalação do xHarbour e 3 arquivos na instalação do BCC.
1. Descompacte o xHarbour (Binários e LIBs) no diretório raíz do C:\ e já será criado a pasta C:\XHARBOUR com os subdiretórios.
Observe o arquivo harbour.cfg que está em c:\xharbour\bin
CC=BCC32 CFLAGS= -c -D__EXPORT__ -IC:\XHARBOUR\include -d -LC:\XHARBOUR\lib VERBOSE=YES DELTMP=YES
Observe que há 2 caminhos aí para as pastas INCLUDE e LIB. Confirme se apontam para a localização correta, caso tenha instalado em outra unidade que não a C: então mude aí.
2. Instale o Borland C++ no diretório C:\BCC55 (xHarbour v1.2.1) ou C:\BCC58 (xHarbour v1.2.3)
3. Descompacte o arquivo harbour_cfg.zip dentro do subdiretório C:\BCC55\bin ou C:\BCC58
Enfim, na pasta BIN do Borland C++ você precisa observar se os caminhos da instalação estão corretos nos arquivos BCC32.CFG, ILINK.CFG e TLINK.CFG.
O arquivo BCC32.CFG contém:
-I"C:\BCC55\include" -L"C:\BCC55\lib;C:\BCC55\lib\psdk"
O arquivo ILINK.CFG contém:
-L"C:\BCC55\lib;C:\BCC55\lib\psdk"
O arquivo TLINK32.CFG contém:
/L"C:\BCC55\lib"
Veja que dentro deles estão o caminho de instalação do BCC55 e do xHarbour. O "-I" para arquivos "include" e "-L" para "lib". Se estes caminhos não estiverem corretos, não funcionará! Por isso que tem que instalar nas pastas recomendadas.
Crie um arquivo de lote com as configurações de variáveis de ambiente (amb.bat):
SET PATH=%PATH%;C:\XHARBOUR\BIN;C:\BCC55\BIN SET HB_DIR=C:\XHARBOUR SET HB_PATH=C:\XHARBOUR SET INCLUDE=%INCLUDE%;C:\XHARBOUR\INCLUDE;C:\BCC55\INCLUDE SET LIB=%LIB%;C:\XHARBOUR\LIB;C:\BCC55\LIB
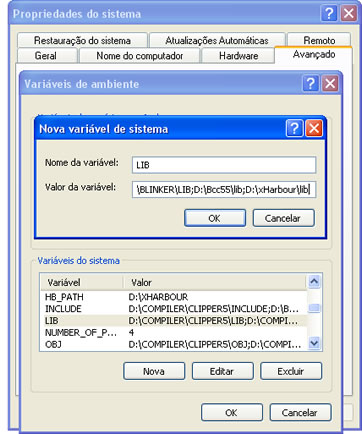 Outra forma de incluir variáveis de ambiente no Windows 2000/XP/NT (principalmente se o Windows não puxou estas variáveis de ambiente do AUTOEXEC.BAT), é seguir os seguintes passos:
Outra forma de incluir variáveis de ambiente no Windows 2000/XP/NT (principalmente se o Windows não puxou estas variáveis de ambiente do AUTOEXEC.BAT), é seguir os seguintes passos:
INICIAR  PAINEL DE CONTROLE
PAINEL DE CONTROLE  SISTEMA
SISTEMA  AVANÇADO
AVANÇADO
 VARIÁVEIS DE AMBIENTE
VARIÁVEIS DE AMBIENTE
Clique no menu "Iniciar", depois em "Painel de Controle". Escolha então "Sistema".
Na janela que abrir, clique na aba "Avançado" e depois no botão "Variáveis de Ambiente".
Na próxima tela, clique no botão "Nova" do quadro "Variáveis do sistema".
Coloque o nome da variável no primeiro campo e o valor no segundo.
ATENÇÃO! Não altere os diretórios de instalação sugeridos aqui para não complicar sua instalação!
Para testar se conseguiu configurar as variáveis de ambiente, use o comando SET no prompt do DOS.
Talvez você precise dar uma pausa para enxergar tudo, então use: SET |MORE ou então mande a saída do comando para um arquivo e abra com o Edit ou Notepad, use o parâmetro ">nome do arquivo" com o comando, assim: SET >AMBI.TXT, depois é só abrir o arquivo criado AMBI.TXT e ver todas as variáveis de ambiente criadas. Talvez você queira mandar esse arquivo para um amigo ou postá-la num fórum para mostrar como está seu ambiente e pedir mais ajuda.
Caso você queira deixar o Clipper e o xHarbour rodando quando quiser, observe que as definições do Clipper vem antes do xHarbour, caso contrário não funcionará com ambos.
Exemplo:
SET INCLUDE=C:\COMPILER\CLIPPER5\INCLUDE;C:\Bcc55\include;C:\xHarbour\include SET LIB=C:\COMPILER\CLIPPER5\LIB;C:\COMPILER\BLINKER\LIB;C:\Bcc55\lib;C:\xHarbour\lib SET PATH=%PATH%;C:\COMPILER\CLIPPER5\BIN;C:\COMPILER\BLINKER;C:\XHARBOUR\BIN;C:\BCC55\BIN

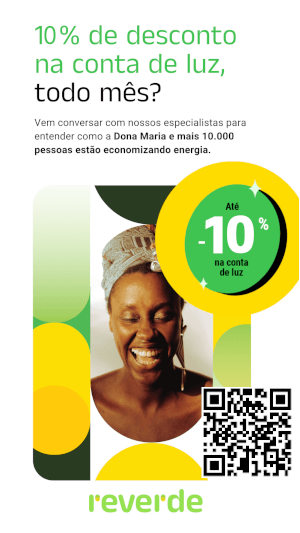
Comentários recentes