 Clipper no Windows 95/98/ME/2000/NT/XP/10/11 32bits
Clipper no Windows 95/98/ME/2000/NT/XP/10/11 32bits
Aqui você vai aprender a instalar o Clipper nas versões do Windows mais antigas. Primeiramente instale o VirtualBox, depois instale uma das versões do Windows acima nele.
A configuração abaixo é para o programador (Para o usuário, você pode remover as variáveis de ambiente LIB, OBJ, BIN e INCLUDE).
Considere que o Clipper foi instalado na unidade C:, no diretório Clipper5 e dentro dele tenha os subdiretórios LIB, OBJ, BIN e INCLUDE.
Vamos partir da instalação do Clipper que tem 2 disquetes, mas se você copiá-los para uma mesma pasta do HD não vai funcionar.
Isso tudo porque simplesmente tem um arquivo de mesmo nome em ambos os disquetes chamado DISK.ID. Então faça o seguinte:
- Crie 3 pastas: install; disk1; disk2.
- Copie o disco 1 para disk1 e disco 2 para disk2.
- Copie o disco 1 para o install
- Execute o install.exe
- Quando pedir o disco 2, volte para o windows (Alt+Enter) e copie a pasta disk2 para a pasta install (substitua tudo sem medo).
- Volte para a tela de instalação e continue.
Você também pode jogar tudo numa pasta só, basta controlar a informação que tem dentro do arquivo DISK.ID corretamente que é o seguinte:
CA-Clipper 5.2
5.2
Installation Disk 1
No disco 2, só muda a última linha que vai ter "Installation Disk 2". Aí, quando pedir o disco 2, pode voltar ao Windows e editar o arquivo DISK.ID com o Notepad e gravar a informação correta. Depois, voltar a instalação normalmente.
Windows 95/98
Inclua estas linhas no AUTOEXEC.BAT:
SET CLIPPER=//F:225 //DYNF:8 //SWAPK:65535 //SWAPPATH:"C:\TEMP" //TEMPPATH:"C:\TEMP" SET LIB=C:\CLIPPER5\LIB SET OBJ=C:\CLIPPER5\OBJ SET BIN=C:\CLIPPER5\BIN SET INCLUDE=C:\CLIPPER5\INCLUDE SET PATH=%PATH%;C:\CLIPPER5\BIN
Atenção: Não substitua a linha SET PATH existente do seu AUTOEXEC.BAT, inclua esta outra nova linha com este SET PATH abaixo da existente!
Inclua estas linhas no CONFIG.SYS:
FILES=225 BUFFERS=80 STACKS=9,256
Reinicie a máquina para que as configurações tenham efeito.
Windows ME
Clique no menu iniciar, executar e digite: msconfig;
Clique na aba, SYSTEM.INI, procure pelo bloco que inicia com a seguinte chave [386Enh];
Selecione a linha que contém a chave PerVMFiles, clique no botão "Editar" e defina o valor: PerVMFiles=225
Reinicie a máquina para que as configurações tenham efeito.
- Para especificar ou editar valores no AUTOEXEC.BAT, o usuário deve editar a seguinte chave de registro do Windows:
HKEY_LOCAL_MACHINE\SYSTEM\currentcontrolset\control\session manager\environment
A chave de registro do Windows é editada por meio do aplicativo chamado REGEDIT, vá em Menu Iniciar, Executar e digite REGEDIT e tecle <Enter>.
Windows 2000/XP/NT
Essas versões do windows não tem os arquivos de configuração AUTOEXEC.BAT e CONFIG.SYS, necessários para determinar a quantidade de arquivos a serem abertos por um aplicativo MS-DOS.
Abra o arquivo AUTOEXEC.NT que está no diretório WINDOWS \ SYSTEM32 e inclua estas linhas :
SET CLIPPER=//F:225 SET LIB=C:\CLIPPER5\LIB SET OBJ=C:\CLIPPER5\OBJ SET BIN=C:\CLIPPER5\BIN SET INCLUDE=C:\CLIPPER5\INCLUDE SET PATH=%PATH%;C:\CLIPPER5\BIN
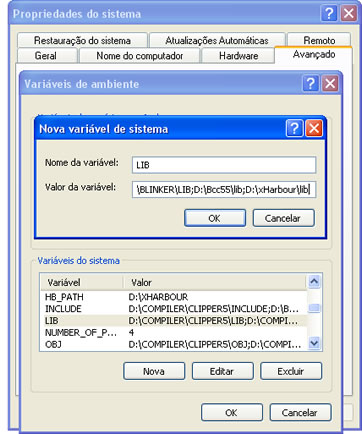 Outra forma de incluir variáveis de ambiente no Windows 2000/XP/NT (principalmente se o Windows não puxou estas variáveis de ambiente do AUTOEXEC.BAT), é seguir os seguintes passos:
Outra forma de incluir variáveis de ambiente no Windows 2000/XP/NT (principalmente se o Windows não puxou estas variáveis de ambiente do AUTOEXEC.BAT), é seguir os seguintes passos:
INICIAR ➡️ PAINEL DE CONTROLE ➡️ SISTEMA ➡️ AVANÇADO ➡️ VARIÁVEIS DE AMBIENTE
Clique no menu "Iniciar", depois em "Painel de Controle". Escolha então "Sistema".
Na janela que abrir, clique na aba "Avançado" e depois no botão "Variáveis de Ambiente".
Na próxima tela, clique no botão "Nova" do quadro "Variáveis do sistema".
Coloque o nome da variável no primeiro campo e o valor no segundo.
Para testar se conseguiu configurar as variáveis de ambiente, use o comando SET no prompt do DOS.
Talvez você precise dar uma pausa para enxergar tudo, então use: SET |MORE ou então mande a saída do comando para um arquivo e abra com o Edit ou Notepad, use o parâmetro ">nome do arquivo" com o comando, assim: SET >AMBI.TXT, depois é só abrir o arquivo criado AMBI.TXT e ver todas as variáveis de ambiente criadas. Talvez você queira mandar esse arquivo para um amigo ou postá-la num fórum para mostrar como está seu ambiente e pedir ajuda.
Naquele mesmo diretório, abra o CONFIG.NT e inclua o seguinte comando:
FILES=225 BUFFERS=80 STACKS=9,256
Reinicie a máquina para que as configurações tenham efeito.
Ambiente para cada versão do Clipper
Dependendo da versão do Clipper que você esteja utilizando, os parâmetros da variável CLIPPER deverão ser precedidos de ponto e vírgula (;) ou barras duplas (//).
Exemplo para o Clipper v.5.2e:
SET CLIPPER=//F:225 //DYNF:8 //SWAPK:65535 //SWAPPATH:"C:\TEMP" //TEMPPATH:"C:\TEMP"
Exemplo para o Clipper v.5.0a:
SET CLIPPER=F225;DYNF:8;SWAPK:65535;SWAPPATH:"C:\TEMP"
➡️ Para maiores informações, consulte o Norton Guide (NG) em:
OPTIONS ➡️ DATABASE ➡️ CA-Clipper 5.2 ➡️ Utilities ➡️ VIEW ➡️ ENVIRONMENT ➡️ SET CLIPPER
Ou
OPTIONS ➡️ DATABASE ➡️ Clipper 5.00a ➡️ Utilitários ➡️ CLIPPER ➡️ AMBIENTE ➡️ SET CLIPPER
TELA COM 25 LINHAS NO WINDOWS XP
"Janela x tela inteira: rode o seu programa, que vai aparecer em uma janela, certo? Clique nele com o botão direito do mouse (na barra de tarefas) e vá em "padrões". Altere para 80 x 25 tanto o tamanho do buffer da tela quanto o tamanho da janela. Pronto. da próxima vez, o seu prg vai abrir em tela inteira! Independente disso, você pode alternar entre janela e tela inteira teclando ALT ENTER...". Por Eolo Ventura.
O compilador Clipper é 16bits, portanto não vai rodar no Windows 64bits.
Use o VirtualBox para instalar um sistema de 32bits ou o vDOSplus para trabalhar com o Clipper.
DOSBOX é uma emulador MS-DOS mais voltado para jogos! O vDOSplus é mais indicado para Clipper.
Windows 11
No windows 11 quando a gente pressiona a tecla Windows+Pause/Break é tudo muito diferente, mas as propriedades do sistema se encontra abaixo das especificações do dispositivo em "Links relacionados" é só clicar em "Configurações avançadas do sistema" que daí já vai aparecer aquela janelinha conhecida.
Outra forma é executar "sysdm.cpl" que também vai chamar aquela janelinha já conhecida das propriedades do sistema (system properties). Se está perdido com isso, clique na lupa da barra de tarefas ou pressione as teclas Windows+R então digite "sysdm.cpl" e abrir.
Daí você já sabe, aba "Avançado" (advanced) e lá embaixo "Variáveis de ambiente" (Environment Variables).
Clipper rodando em ambiente 64 bits
Pode ser que você não queira instalar uma plataforma de 32bits só por causa do Clipper, então veja a dica em Clipper no Windows 64Bits.

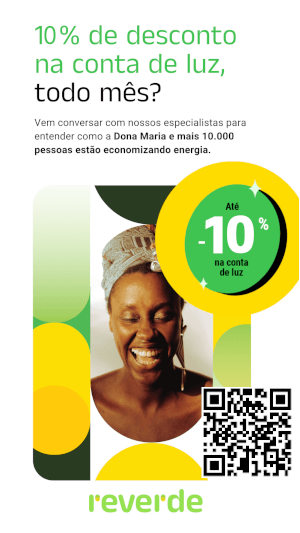
Comentários recentes